|
|
|
|
 |
 |
|
1. Auswahl der Währung
In den oberen zwei Auswahlfeldern stellen Sie Ausgangs- und Zielwährung ein. Das Add-In startet immer mit der Einstellung von der Ausgangswährung DM (bzw. öS, wenn Windows in den Ländereinstellungen auf Österreich eingestellt ist) in die Zielwährung Euro.
Das Add-In ermöglicht nicht nur die Konvertierung in Euro, sondern auch in jede beliebige Währung der EU-Währungszone.
[zum Seitenanfang] |
|
|
|
 |
 |
|
2. Konvertieren
Nachdem Sie alle Einstellungen vorgenommen und einen Bereich markiert haben, klicken Sie auf "Konvertieren". Das Add-In konvertiert alle Zellen, die einen numerischen Wert enthalten, mit dem entsprechenden Euro-Umrechnungskurs, der am 1. Januar 1999 unwiderruflich festgelegt worden ist. Zellen mit Formeln oder Text bleiben unverändert.
[zum Seitenanfang] |
|
 |
 |
|
Die Optionen - alle Einstellungen im Überblick
Das Euro-Umrechnung Add-In bietet eine Vielzahl von Funktionen. Im Optionen-Fenster können Sie die Einstellungen an Ihre Anforderungen anpassen. Hier aktivieren Sie auch die Profi-Funktionen "Nur DM-Werte konvertieren" und "Farbige Markierungen.
Klicken Sie auf die Grafik, um die Erläuterung zur jeweiligen Funktion zu sehen: |
 |
|
|
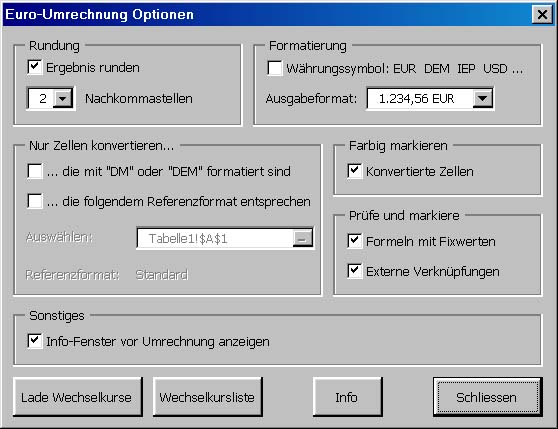 |
 |
 |
 |
 |
|
|
|
|
1. Rundungseinstellungen
Bedingt durch die ungeraden Euro-Umrechnungskurse entstehen bei den meisten Konvertierungen viele Nachkommastellen. Dividiert man z.B. 1 durch 1,95583 ist das Ergebnis "0,511291881196218".
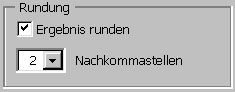 Das Add-In bietet die Möglichkeit, das Ergebnis automatisch zu runden. Wählen Sie die Rundungseinstellung "2 Nachkommastellen" ist das Ergebnis im obigen Beispiel "0,51"; bei "0 Nachkommastellen" ergibt sich "1". Das Add-In bietet die Möglichkeit, das Ergebnis automatisch zu runden. Wählen Sie die Rundungseinstellung "2 Nachkommastellen" ist das Ergebnis im obigen Beispiel "0,51"; bei "0 Nachkommastellen" ergibt sich "1".
Bitte beachten Sie, dass durch die letzt genanten Einstellungen Informationen verloren gehen, was zu Rundungsdifferenzen führen kann. Konvertieren Sie z.B. einen beliebigen Wert von DM in Euro und anschließend wieder zurück in DM, so erhalten Sie nur dann den exakten Ausgangswert, wenn beide Konvertierungen ohne Rundung berechnet werden.
Wenn Sie nicht alle Nachkommastellen darstellen und trotzdem Rundungsdifferenzen vermeiden möchten, deaktivieren Sie den Haken bei "Ergebnis runden" und wählen Sie eine entsprechende Formatierung (s.u.). Excel stellt dann zwar das Ergebnis z.B. als "0,51 €" dar, rechnet aber intern mit allen Nachkommastellen weiter.
[zum Seitenanfang] |
|
|
|
|
|
|
2. Formatierung
Dieses Menü bietet die Möglichkeit, das Ergebnis automatisch zu formatieren.
Einstellungen des Zahlenformates wirken sich (im Gegensatz zu den Rundungseinstellungen) nur auf die Anzeige, nicht aber auf die Berechnung aus.
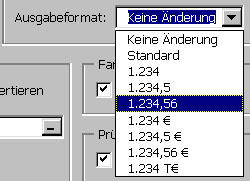 Das Add-In bietet folgende Formatierungen: Das Add-In bietet folgende Formatierungen:
"Keine Änderung": Bei dieser Einstellungen wird das Zellenformat nicht geändert; das alte Format bleibt erhalten.
"Standard" ändert das Zahlenformat in den Excel-Standard: Es werden die vorhandenen Nachkommastellen (maximal neun) angezeigt, sofern es die Spaltenbreite erlaubt. Bei schmalen Spalten werden entsprechend weniger Stellen angezeigt. Außerdem verwendet dies Format weder Tausenderpunkte noch Einheiten.
Die Einstellungen "1.234", "1.234,5" und "1.234,56" formatieren das Ergebnis jeweils mit Tausenderpunkt und der gewählten Anzahl von Nachkommastellen. Negative Werte werden rot und mit negativem Vorzeichen dargestellt.
Die untersten vier Formatierungen in der Auswahlliste fügen zusätzlich das Währungssymbol bzw. den ISO-Zeichen (s.u.) der aktuell eingestellten Zielwährung ein.
[zum Seitenanfang] |
|
|
|
|
|
|
3. ISO-Zeichen / Währungssymbol
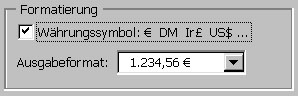
Mit diesem Schalter können Sie wählen, ob das Ergebnis mit dem ISO-Zeichen (z.B. EUR) oder dem Währungssymbol (z.B. €) formatiert werden soll. Voraussetzung ist natürlich, dass Sie eines der unteren vier Zahlenformate ausgewählt haben.
[zum Seitenanfang] |
|
|
|
|
|
|
4. Nur DM-Werte konvertieren
Mit dem Euro-Umrechnung Add-In können Sie komplette Tabellen mit nur einem Mausklick konvertieren. Häufig enthalten diese aber nicht Währungen, sondern auch z.B. Monat als Spaltenüberschriften, oder einzelne Zeilen mit Arbeitstagen, Anzahl Mitarbeiter etc.

Damit Sie die Währungsbereiche nicht alle separat auswählen müssen, verwenden Sie die Option "Nur Zellen konvertieren, die mit "DM" oder "DEM" formatiert sind. Dadurch werden nur die Zellen konvertiert, die im Format das Währungskennzeichen enthalten. (z.B. Währungs- oder Buchhaltungsformat). Voraussetzung ist natürlich, dass Sie für die Zellen mit Währungswerten ein entsprechendes Zahlenformat eingestellt haben.
[zum Seitenanfang] |
|
|
|
|
|
|
5. Referenzformat
Durch die Option Referenzformat werden nur die Zellen konvertiert, die dem ausgewählten Format entsprechen. Voraussetzung ist natürlich, dass Sie für die Zellen mit Währungswerten ein spezielles Zahlenformat eingestellt haben.
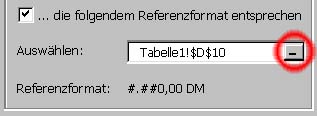
Um die Option Referenzformat zu verwenden, aktivieren Sie zuerst den Haken. Anschliessend klicken Sie auf den rot markierten Knopf. Das Optionsfenster wird ausgeblendet und Sie können in der Tabelle auf eine Zelle klicken, die das gewünschte Format enthält. Nun klicken Sie nochmals auf den markierten Knopf und das Optionsfenster erscheint wieder.
[zum Seitenanfang] |
|
|
|
|
|
|
6. Farbig markieren
Dieser Schalter ermöglicht es Ihnen zu kontrollieren, welche Zellen konvertiert wurden. Ist die Funktion eingeschaltet, werden alle konvertierten Zellen gelb gefärbt.
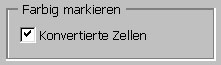
Sie können die Färbung zurücknehmen, indem Sie den Bereich markieren und anschließend in der Format-Symbolleiste "Füllfarbe – kein Füllbereich" wählen
[zum Seitenanfang] |
|
|
|
|
|
|
7. Prüfen und markieren
Das Euro-Umrechnung Add-In macht Ihnen die Umstellung so einfach wie möglich. In zwei Fällen geht dies nicht ganz automatisch: Zum einen, wenn in einer Formel eine feste Zahl enthalten ist und zum anderen, wenn sich eine Formel auf eine externe Excel-Datei bezieht.

Formeln mit Fixwerten
Manchmal kommt es vor, dass Formeln nicht nur Bezüge auf Zellen sondern feste Zahlen enthalten. Angenommen eine Zelle enthält die Formel "=A2*25"
Das Programm kann nicht erkennen, ob die "25" z.B. eine Anzahl Personen, eine Menge oder ein Währungswert ist. Das Add-In kann Sie nicht automatisch ändern. Es weisst Sie aber darauf hin, dass Sie die Formel überprüfen sollten, indem es die Zellen Pink markiert.
Externe Verknüpfungen
Bei komplexen Tabellen kann es vorkommen, dass diese sich wiederum auf weitere Tabellen in anderen Excel-Dateien beziehen. Diese können natürlich auch Währungswerte enhalten und müssen dann ebenfalls konvertiert werden.
Dass Add-In weisst auf solche Formeln hin, indem es die Zellen Türkis markiert.
[zum Seitenanfang] |
|
|
|
|
|
|
8. Kursdatei laden
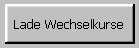 Neben dem Umrechnen mit den fixierten Wechselkursen der Mitgliedsstaaten der Währungsunion können sie auch variable Kurse (z.B. US$, GB£, ...) verwenden. Neben dem Umrechnen mit den fixierten Wechselkursen der Mitgliedsstaaten der Währungsunion können sie auch variable Kurse (z.B. US$, GB£, ...) verwenden.
Dazu geben Sie den jeweils aktuellen Wechselkurs der Währung zum Euro mit folgenden Spezifikationen in eine Datei ein:
Dateiname und -Speicherort: C:\euro\kurse.txt
Datenstruktur: Jede Zeile, die Sie in dieser Datei eingeben, entpricht einem Wechelkurs und enthält vier Informationen, die jeweils durch ein ";" voneinander getrennt sind:
1.) Land
2.) Wechselkurs Landeswährung/Euro
3.) ISO-Währungszeichen (USD, GBP, ...)
4.) ggf. Währungsymbol (US$, GP£,...)
Beispiel für eine Zeile in der Datei:
United States;0,8765;USD;US$
Wenn das Währungssymbol für eine Währung nicht bekannt ist, können sie das Feld leer lassen. Die Zeile muss dann mit einem ";" abschliessen. Beispiel:
United States;0,8765;USD;
Das Add-In lädt beim Programmstart automatisch die Datei, sofern Sie vorhanden ist.
[zum Seitenanfang] |
|
|
|
|
|
|
9. Wechselkursliste erzeugen
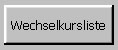 Diese Funktion erstellt in der aktuell geöffneten Excel-Datei ein Tabellenblatt "Euro_Wechselkurse" erzeugt und darin die verfügbaren Wechselkurse aufgelistet. Diese Funktion erstellt in der aktuell geöffneten Excel-Datei ein Tabellenblatt "Euro_Wechselkurse" erzeugt und darin die verfügbaren Wechselkurse aufgelistet.
[zum Seitenanfang] |
|
 |
|
|
|
|

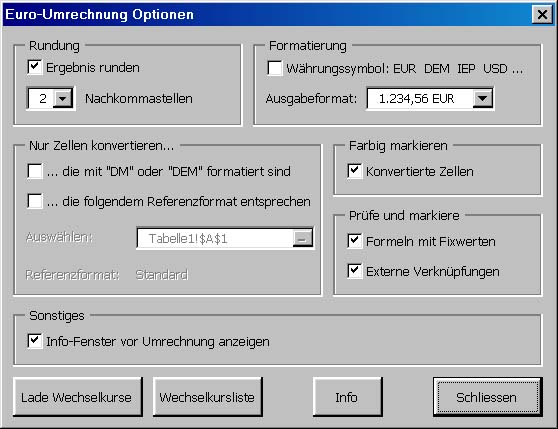

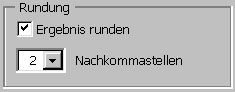 Das Add-In bietet die Möglichkeit, das Ergebnis automatisch zu runden. Wählen Sie die Rundungseinstellung "2 Nachkommastellen" ist das Ergebnis im obigen Beispiel "0,51"; bei "0 Nachkommastellen" ergibt sich "1".
Das Add-In bietet die Möglichkeit, das Ergebnis automatisch zu runden. Wählen Sie die Rundungseinstellung "2 Nachkommastellen" ist das Ergebnis im obigen Beispiel "0,51"; bei "0 Nachkommastellen" ergibt sich "1".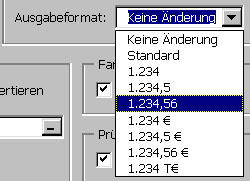 Das Add-In bietet folgende Formatierungen:
Das Add-In bietet folgende Formatierungen: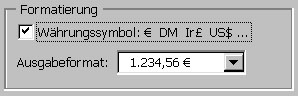

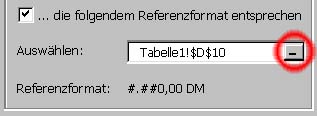
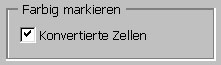

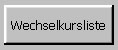 Diese Funktion erstellt in der aktuell geöffneten Excel-Datei ein Tabellenblatt "Euro_Wechselkurse" erzeugt und darin die verfügbaren Wechselkurse aufgelistet.
Diese Funktion erstellt in der aktuell geöffneten Excel-Datei ein Tabellenblatt "Euro_Wechselkurse" erzeugt und darin die verfügbaren Wechselkurse aufgelistet.